コンビニエンスストアでの印刷手順
iPhone/iPadをご利用の方 ⇒ App Storeから、「かんたんnetprint」アプリを検索し、ダウンロード(無料)します。
Androidをご利用の方⇒ Google Playストアから、「かんたんnetprint」アプリを検索し、ダウンロード(無料)します。
※ 利用に必要な通信料・パケット料などはご利用者の負担になりますので、ご了承ください。
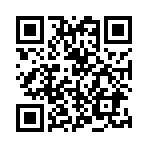
- 左側のQRコードから本校のWeb出願サイトにアクセスできます。
(本校Web出願サイトURL:https://lsg.grapecity.com/rokkogakuin-j/apphttps://lsg.grapecity.com/rokkogakuin-j/app ) - iPhone/iPadの場合は必ずSafariをご使用ください。Safari以外を使用した場合は印刷を行うことができない場合があります。
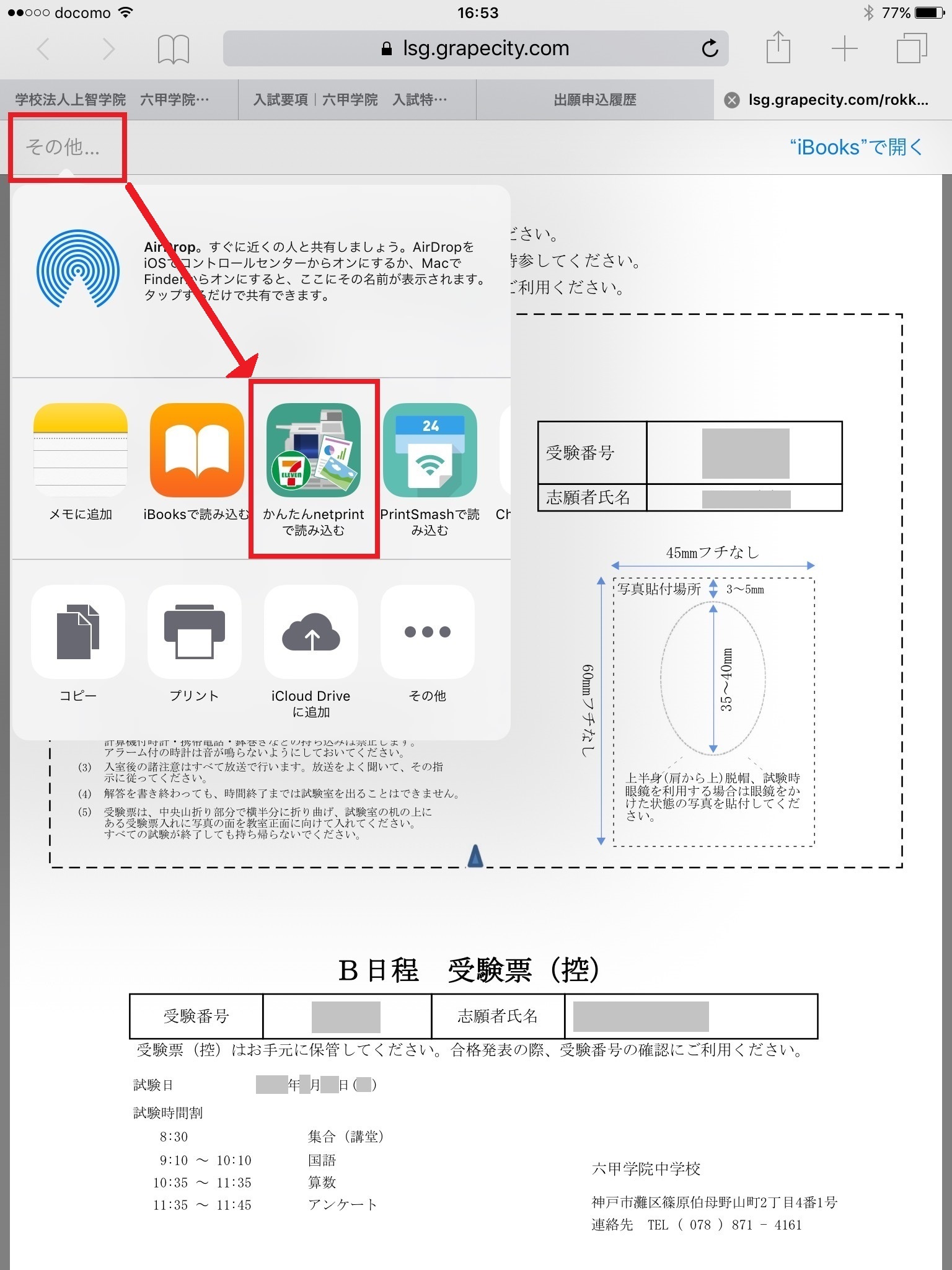
※ Androidをご利用の場合、「受験票印刷へ」をタップした後にダウンロードされるファイルを、ネットプリントアプリの「ファイルでプリント」画面でファイルを選択して「送信」-「アップロード」をおこないます。
「設定対象一覧」に追加されたファイルを選択して「決定」をタッブします。
8桁の予約番号が表示されるので、引き続き手順⑧にて印刷をおこなってください。
iPhone/iPadをご利用の方 ⇒ App Storeから、「PrintSmash」アプリを検索し、ダウンロード(無料)します。
Androidをご利用の方⇒ Google Playストアから、「PrintSmash」アプリを検索し、ダウンロード(無料)します。
※ 利用に必要な通信料・パケット料などはご利用者の負担になりますので、ご了承ください。
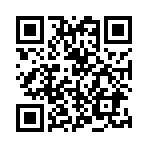
- 左側のQRコードから本校のWeb出願サイトにアクセスできます。
(本校Web出願サイトURL:https://lsg.grapecity.com/rokkogakuin-j/apphttps://lsg.grapecity.com/rokkogakuin-j/app ) - iPhone/iPadの場合は必ずSafariをご使用ください。Safari以外を使用した場合は印刷を行うことができない場合があります。
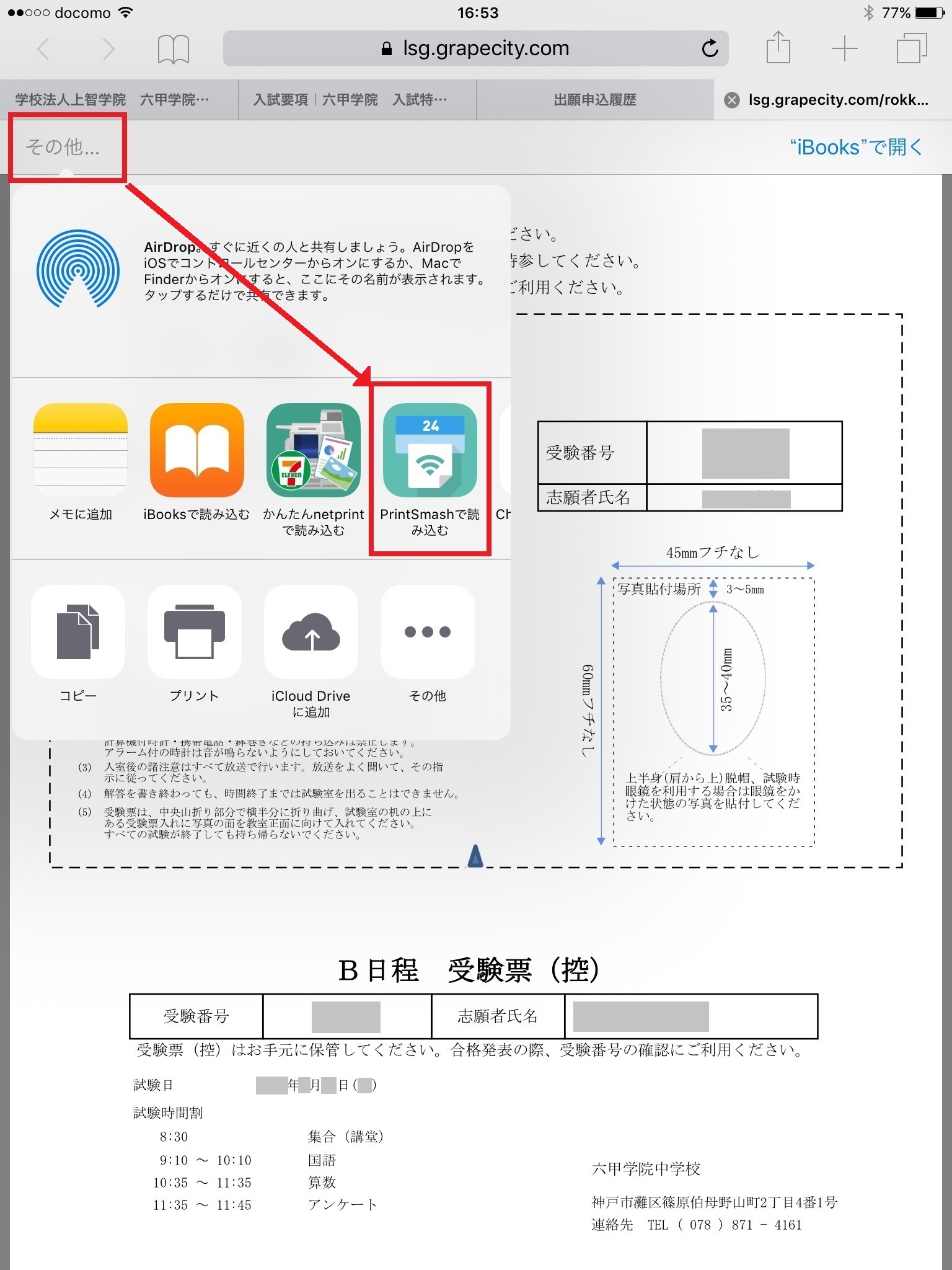
※ Androidをご利用の場合、「受験票印刷へ」をタップした後にダウンロードされるファイルを、プリントスマッシュアプリの「PDFをプリントする」画面でファイルを選択して「完了」をタップすると、送信リストに追加されます。引き続き手順⑥にて印刷をおこなってください。
※ Wi-Fi接続先とパスワードは、マルチコピー機の操作画面に表示されている内容を入力してから「プリンタサービス」-「PDFプリント」の順にタップして印刷をおこなってください。
